Χρησιμοποιούμε τη λειτουργία ανώνυμης περιήγησης για πολλούς διαφορετικούς λόγους. Προφανώς, το Chrome έχει προβλήματα με το Adobe Flash Player. Μάθετε πώς μπορείτε να ενεργοποιήσετε το Flash στην ιδιωτική λειτουργία.
Τι είναι η 'κατάσταση ανώνυμης περιήγησης' και γιατί τη χρησιμοποιούν οι άνθρωποι; Με απλά λόγια, χρησιμοποιούν αυτήν τη λειτουργία για να αποκτήσουν κάποιο απόρρητο και, όπως όλοι γνωρίζουμε, υπάρχουν εκατοντάδες λόγοι για το απόρρητο: από την απόκρυψη οικονομικών συναλλαγών έως την απόκρυψη του ενοχλητικού ιστορικού προγράμματος περιήγησης.
Δυστυχώς, η κατάσταση ανώνυμης περιήγησης δεν προσφέρει πλήρη ανωνυμία, καθώς ορισμένες από τις πληροφορίες σας εξακολουθούν να είναι ορατές σε διαφορετικούς ιστότοπους, στον εργοδότη σας και σίγουρα στον παροχέα διαδικτύου σας. Εκτός από αυτό, αυτή η λειτουργία δεν μπορεί να καυχηθεί για τη συνήθη λειτουργικότητα. Έχετε παρατηρήσει ότι αυτά τα πρόσθετα Flash δεν μπορούν να λειτουργούν ενώ βρίσκεστε σε ιδιωτική λειτουργία; Αυτό το άρθρο αφορά ακριβώς αυτό.
 Sam Kresslein / Shutterstock.com
Sam Kresslein / Shutterstock.com
ΔΙΑΒΑΣΤΕ ΕΠΙΣΗΣ: Εισαγωγή υπερσυνδέσμων στο Gmail. Τι είναι ο συνδυασμός συντόμευσης;
Πώς να ενεργοποιήσετε το Flash σε κατάσταση ανώνυμης περιήγησης Chrome
Όπως σχεδόν σε κάθε περίπτωση που σχετίζεται με υλικό υπολογιστή, μπορεί να υπάρχουν πολλές πιθανές λύσεις. Έτσι, χωρίς άλλη παραλλαγή, ας προσπαθήσουμε να σας βοηθήσουμε με αυτό.
1. Ασφαλής κλειδαριά
Οι επιλογές της λειτουργίας ανώνυμης περιήγησης μπορεί να διαφέρουν από τη συνήθη λειτουργία. Μπορούν να επηρεάσουν τους ιστότοπους και ουσιαστικά να αλλάξουν τον τρόπο εμφάνισής τους. Επομένως, ένας από τους πιθανούς τρόπους ενεργοποίησης της προσθήκης Adobe Flash είναι να κάνετε κλικ στο ασφαλές κλείδωμα αριστερά στη διεύθυνση URL ενώ βρίσκεστε σε κατάσταση ανώνυμης περιήγησης. Στο μενού 'Ρυθμίσεις ιστότοπου', μπορείτε να ενεργοποιήσετε το φλας και να ανανεώσετε τον ιστότοπο. Ας ελπίσουμε ότι αυτό θα λύσει το πρόβλημα. Ωστόσο, θα πρέπει να το κάνετε ξανά και ξανά για κάθε ιστότοπο.
 Evan Lorne / Shutterstock.com
Evan Lorne / Shutterstock.com
2. HTML μέσω Flash
Ακόμα και οι ειδικοί υποστήριξης της Adobe δεν ήξεραν πώς να ενεργοποιήσουν την προσθήκη flash. Ευτυχώς, ένας χρήστης προσέφερε μια μοναδική προσέγγιση την οποία πολλοί άνθρωποι θεωρούσαν χρήσιμοι. Πληκτρολογήστε ή αντιγράψτε / επικολλήστε το ακόλουθο κείμενο στο πεδίο διεύθυνσης URL: 'chrome: // flags / # prefer-html-over-flash' Απενεργοποιήστε τη λειτουργία 'Προτίμηση HTML έναντι Flash' και επανεκκινήστε τον ιστότοπο. Η προσθήκη Flash θα πρέπει να είναι ενεργοποιημένη τώρα.
 Lesterman / Shutterstock.com
Lesterman / Shutterstock.com
ΔΙΑΒΑΣΤΕ ΕΠΙΣΗΣ: Πώς να διορθώσετε το μαγικό ποντίκι της Apple σας εάν συνεχίσει να αποσυνδέεται;
3. Ενημερώστε την προσθήκη Flash
Όταν βλέπετε το γκρι παράθυρο που λέει ότι η προσθήκη Flash δεν είναι προς το παρόν διαθέσιμη, ένα από τα πιο προφανή πράγματα που μπορείτε να κάνετε είναι να κατεβάσετε την τελευταία έκδοση. Μεταβείτε στον επίσημο ιστότοπο του Adobe Flash player και κατεβάστε την προσθήκη. Πρέπει να επιλέξετε το λειτουργικό σας σύστημα και αν τα Windows σας είναι 64-bit ή 32-bit (x86). Συχνά, το Chrome αποκλείει το Flash επειδή είναι ξεπερασμένο. Γι 'αυτό μια απλή ενημέρωση μπορεί να λύσει το πρόβλημα.
 Ricky Kresslein / Shutterstock.com
Ricky Kresslein / Shutterstock.com
Πρέπει να μάθετε ότι η Google σκοπεύει να σταματήσει να υποστηρίζει το Adobe Flash έως το 2020. Αυτό σημαίνει ότι μερικές φορές ενδέχεται να αντιμετωπίσετε προβλήματα με την προσθήκη flash και δεν θα μπορείτε να τα επιλύσετε. Δυστυχώς, σε ορισμένες περιπτώσεις, η καλύτερη επιλογή είναι να χρησιμοποιήσετε διαφορετικό πρόγραμμα περιήγησης.
ΔΙΑΒΑΣΤΕ ΕΠΙΣΗΣ: Τι είναι ο προσαρμογέας HDMI σε Ethernet και γιατί αξίζει σε συγκεκριμένες περιπτώσεις;
Τεχνολογία Χρήσιμα Life Hacks Simple Life Hacks


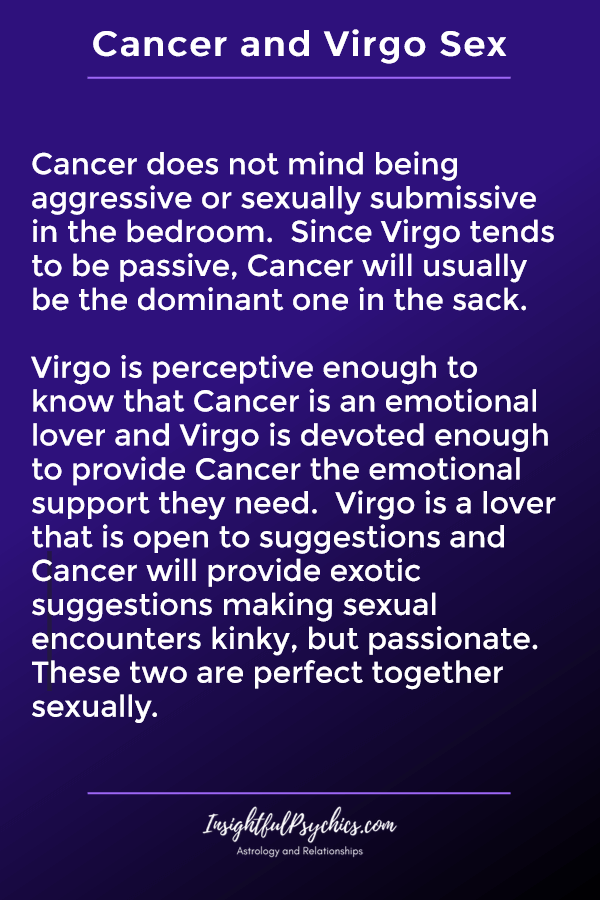
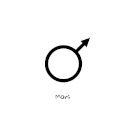

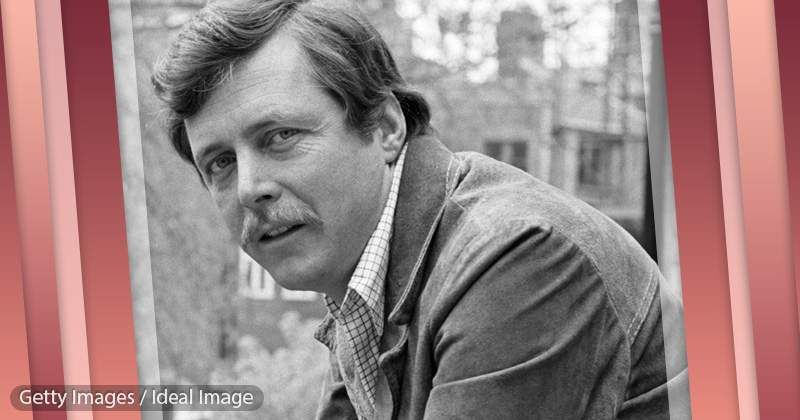







 AWESOMEWOMENHUB.COM
AWESOMEWOMENHUB.COM